1 Introduction
This article is going to describe how to create a trigger/continuous checking on a data set using an Azure function app, this article has used Azure CosmosDB as a data set with multiple documents. Sample application shows how to get an alert or a notification when a vehicle is going to violate the speed limit in a road or in a highway. Let's dig into deep and how to use Azure function app to find a solution to this scenario
2 Background
If you are interested in Azure and its features, check these articles
- Check this article if you want to know more about Azure Cosmos DB and its features, https://social.technet.microsoft.com/wiki/contents/articles/38326.explore-azure-cosmos-db-document-api.aspx
- If you want to know how to design a complex database structure with relationships and how toquery in Azure Cosmos DB, go through this article, https://social.technet.microsoft.com/wiki/contents/articles/39421.azure-cosmos-db-designing-your-data-structure.aspx
- When you want to use Azure blob storage to store some of your documents, image files, read this article, https://social.technet.microsoft.com/wiki/contents/articles/37981.send-smtp-email-with-azure-blob-storage-attachments.aspx
3 Create a document in Azure Cosmos DB
3.1 Let's create Azure Cosmos DB account
Go to Azure Cosmos DB and navigate to Azure portal, Click on Add button, It will show Azure Cosmos DB account creation page. Add account name and select an API from list. In this example, we want to work with a simple document collection, so choose SQL as the data API
You can select a subscription for billing of the account as below.
You can create a newresource group or use an existing one.
Select account location as a nearest region to your clients.
You can see a option to enable geo redundancy. At this point we are not going to replicate this data into another region, so don't tick that option. You can later replicate your data into different places to achieve high availability of your data.
You will be redirected to Quick Start page, you can create a collection in various platforms, in this case let's use .NET Core
You can get an idea what is the default storage of your collection, what will be the throughput and estimated hourly billing of the collection.
3.2 Create a document in Azure Cosmos DB collection
Let's try to create a document in Azure Cosmos DB collection, Go to Data Explorer, your new database account is created. Create a new collection, We can create a document in that collection. Lets give some test data and create a document as below.
3.3 Query a collection
Click on your collection and click on New SQL Query, In the New Query window, write the simplest query and execute it. You can see inserted document as a result, and it has required 2.28 request units to run the query
4 Create a document programmatically in Azure Cosmos DB
4.1 Create a console application
Open Visual Studio, This example has used Visual Studio 2017 with .NET Core 2.0.3 version to create the application. Select .NET Core and ASP.NET Core Web Application, You can give a name and click on OK button
We need to add necessary references to access Cosmom DB,
Go to Tools -> NuGet Package Manager -> Manage NuGet Packages for solution, Search for Azure Document DB, it will show as below.
This version of Cosmos DB references are not compatible with .NET Core 2.0. So we have to find another one
Search for Microsoft.Azure.DocumentDB.Core, then you can find a reference that compatible with .NET Core. This is a special version of Document DB library designed for .NET Core application
4.2 Create Cosmos DB settings
Create a class named DBConnector and inside that, create a method as follows
First we need to create a DocumentClient to connect to the database account, we have to pass endpoint url and auth key
First we need to create a DocumentClient to connect to the database account, we have to pass endpoint url and auth key
static class DBConnector { static DocumentClient client;public async static Task Create ()
{
try
{
string endPointUrl = "";
string primaryKey = "";
} }}4.3 Create a Document Client to connect to the database account
We have to instantiate a DocumentClient object to connect to Azure Cosmos DB account, in order to do that we have to pass service endpoint URL and auth key or a token, Let's see how we can find them
Go to Keys section in Azure Cosmos DB account, Get the URI and Primary Key to connect to Azure Cosmos DB account
static DocumentClient client;
public async static Task Create () { try {
string endPointUrl = "https://highwaytraffic.documents.azure.com:443/";
string primaryKey = "jSuZYTAvpOiw65P1O1TEPD7pAmjTTDUd5I9pudCkABUz97f3fxcnjg259o7jqDNCJXDyRAQrjOm6H2k24ZjyrQ=="; }
client = new DocumentClient(new Uri(endPointUrl), primaryKey);
4.4 Create the database
Create the database by passing database name
public async static Task CreateDatabase (string database) { var db = await client.CreateDatabaseIfNotExistsAsync(new Database { Id = database}); }
4.5 Create a Collection
Create a document collection by passing database name and collection name
public async static Task CreateCollection(string database, string collection)
{
var databasecollection = await client.CreateDocumentCollectionIfNotExistsAsync(UriFactory.CreateDatabaseUri(database),
new DocumentCollection { Id = collection });
}
In the main method, pass database and collection name and call database and collection creation methods
string databaseName = "trafficdata";string databaseCollection = "vehiclespeed";
client = new DocumentClient(new Uri(endPointUrl), primaryKey);
await CreateDatabase(databaseName);
await CreateCollection(databaseName, databaseCollection);
namespace highwaytraffic { class Program { static void Main(string[] args) { DBConnector.Create().Wait(); } } } 4.6 Create a document in a collection
In order to create a document, we should have a object, In this example we try to find vehicles who exceeds certain speed limit, so need to create a class to store vehicle speed, Add a class called VehicleSpeed into the solution,
namespace highwaytraffic { public class VehicleSpeed { [JsonProperty(PropertyName = "vehicleNumber")] public string VehicleNumber { get; set; }
[JsonProperty(PropertyName = "speed")] public double Speed { get; set; }
[JsonProperty(PropertyName = "city")] public string City { get; set; } } } Create a document by passing database and collection ids, And specially you should pass a instance from a VehicleSpeed class
public async static Task CreateDocument (string database, string collection, VehicleSpeed vehicleSpeed) { await client.CreateDocumentAsync(UriFactory.CreateDocumentCollectionUri(database, collection), vehicleSpeed);}
VehicleSpeed vehicleSpeed = new VehicleSpeed { VehicleNumber = "KJ -7788", City = "Colombo", Speed = 100.78 }; await CreateDocument(databaseName, databaseCollection, vehicleSpeed);
Let's run this latest code and see whether document is created,
Click on Data Explorer, then it shows database document inside the collection, Click on Documents, you can see created document with few other meta data
4.7 Create multiple documents in a collection
We have to create multiple documents to demo this application, let's see how we can do thatCreate a for loop and insert few documents with a random speed value as below
public async static Task CreateMultipleDocument(string database, string collection) { int documentCount = 500;
for (int i = 0; i < documentCount; i++) { double speed = new Random().NextDouble() * 100; VehicleSpeed vehicleSpeed = new VehicleSpeed { VehicleNumber = "KJ -7788", City = "Colombo", Speed = speed}; await client.CreateDocumentAsync(UriFactory.CreateDocumentCollectionUri(database, collection), vehicleSpeed); } }
await CreateMultipleDocument(databaseName, databaseCollection);
Click on New SQL Query and Get a count of documents as follows,
SELECT COUNT(1) FROM c
static DocumentClient client;
public async static Task Create () { try { string endPointUrl = "https://highwaytraffic.documents.azure.com:443/"; string primaryKey = "jSuZYTAvpOiw65P1O1TEPD7pAmjTTDUd5I9pudCkABUz97f3fxcnjg259o7jqDNCJXDyRAQrjOm6H2k24ZjyrQ==";
string databaseName = "trafficdata"; string databaseCollection = "vehiclespeed";
client = new DocumentClient(new Uri(endPointUrl), primaryKey);
await CreateDatabase(databaseName);
await CreateCollection(databaseName, databaseCollection);
VehicleSpeed vehicleSpeed = new VehicleSpeed { VehicleNumber = "KJ -7788", City = "Colombo", Speed = 100.78 }; await CreateDocument(databaseName, databaseCollection, vehicleSpeed);
await CreateMultipleDocument(databaseName, databaseCollection);
}
catch (DocumentClientException de) {
Exception baseException = de.GetBaseException(); Console.WriteLine("{0} error occurred: {1}, Message: {2}", de.StatusCode, de.Message, baseException.Message); }
catch (Exception e) { Exception baseException = e.GetBaseException(); Console.WriteLine("Error: {0}, Message: {1}", e.Message, baseException.Message); } }
5.1 Create a basic Function App
Let's see how we can create a azure function app in the portal, Click on New icon,You can see the following create screen,
Add application name, subscritption, resource group and select an operation system,
You have to select App Service plan as the Hosting plan, Hosting plan is going to define how resources are going to allocate for your function app,
If we select Consumption plan, resources are dynamically added to your application as per requirements, and you only pay for the time your function app runs,
If you select App service plan, your function app runs on a dedicated VM similar to web apps, API apps and mobile apps, your function app is always running, Let's select App service plan as the hosting plan.
You have to create a storage account for your function app to use as below
We have defined all the configurations for function app to start, Let's go into the next step,
You will be prompted to this screen when function app created, You can find app curl, status of the function app from this screen
5.2 Create a new function
We have to create a new function inside this Function app, Click on + icon as below,You will see this screen, Click on Custom Function to view available templates to create a Function App
You can see available templates as below,
5.3 Create CosmosDB trigger
We are going to create a trigger on Azure Cosmos DB and call a function based on that, So select CosmosDBTrigger - C# template, Then you can what are the options you want to provide in the bottomIn Azure Cosmos DB trigger section, You can see Azure Cosmos DB account connection, we have to provide a Cosmos DB account to proceed the trigger, click on new link
You can see available database accounts as below, Let's select our existing Azure Cosmos DB
Give a name to your function, You can see new Cosmos DB account connection has been created as below,
Click on show value in front of Azure Cosmos DB account connection, You can see endpoint URL to Cosmos DB account and the auth key as below
Provide Database name & Collection name to the data set we are going to work on,
You can see Collection name for lease textbox,
Azure Cosmos DB Triger use Cosmos DB Change feed to listen to the changes, This trigger needs a secondary collection to store leases over the partitions,
Database collection and lease collection both should be available for the trigger to work
Go to trafficdata database and expand the collections,
You can see leases collection has been created automatically,
You can see available documents as follows, Those documents contains metadata about data partitions
5.4 Run CosmosDB trigger
If you go into the Function App, you can see new function is created, Let's Run this application and see what happens,You can see Logs windows appears as below, it shows Function start and completion, And it logs no new traces available in each minute,
Go to Visual studio and modify Create() method to insert a new document into monitored collection, Let's see this function app can trigger that
You can see logs window, Since collection got changed, Function has been started, and it has gone inside the if condition and printed document id as below,
6 Change basic Function
Let's change function app logic to detect high speed of the vehicle as follows,Add a for loop in Run method, its going to detect a high speed value and print it in the screen
If you want you can copy high speed vehicles into another collection, may be can store it in a blob
Change the speed of the vehicle as 112.78, and run the solution
New document is created in the Cosmos DB collection and you can see the log window as below
It shows 'High speed detection' message.
We have created a trigger on Azure Cosmos DB and it fires when a change occur in a document,
Cosmos DB has a new feature called Cosmos DB change feed, it can continuously read batch of changed entities, it can track list of changed documents, not only documents graphs, mongo db documents as well
When you query, as a result you get list of changed documents, list is going to depend on the throughput of the collection
Let's say you got a fatal error in the middle of the process, you can restart and continue from the recent change token, it's not going to miss any change
7 Download
7.1 Tech Net Gallery
You can download sample application from this location, https://gallery.technet.microsoft.com/Create-Cosmos-DB-Documents-e4d8ae007.2 GitHub
You can clone the source code from here, https://github.com/hansamaligamage/cosmoscollection-create8 Conclusion
This article explains how to create a Azure Cosmos DB database, collection & documents using Azure Cosmos DB SDK. We can track changes on a collection by using Azure Cosmos DB change feed. Application explains how to run a trigger on Azure Cosmos DB data set and perform an action using a Azure Function app.9 See Also
- Azure Cosmos DB: Designing your data structure
- Explore Azure Cosmos DB - document API
- Send smtp email with Azure blob storage attachments
10 References
- Take a Modern Approach to Data in Your Apps
- Introducing Azure Cosmos DB
- Use Relational Database as a Service
- Azure Cosmos DB with Scott Hanselman
- Azure Functions Cosmos DB Api Demo
- Request Units in Azure Cosmos DB
- Query Using DocumentDB SQL
- Query Playground
- Serverless Apps with Azure Cosmos DB and Azure Functions
- Azure Cosmos DB: Get the Most Out of Provisioned Throughput
- Try Azure Cosmos DB for Free
- Microsoft Mechanics: Build apps faster with Azure serverless
- Azure DocumentDB Elastic Scale - Partitioning
- Real time data-science with Azure Cosmos DB















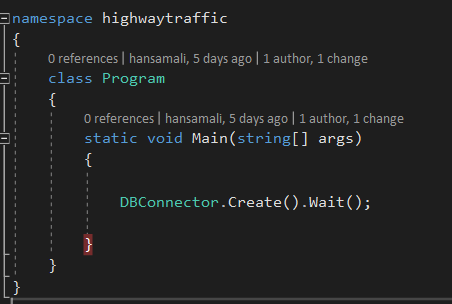




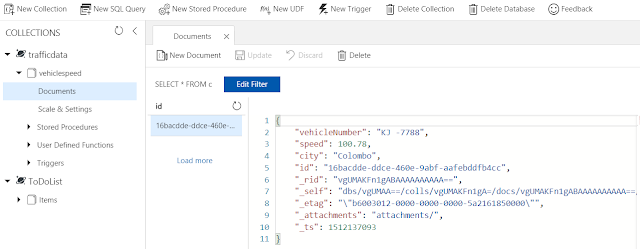
























Very informative!! Keep update and share Azure Online Training Hyderabad
ReplyDeleteIs that possible to create Azure function without logging to azure portal manually? and also it possible to do a HTTP request on that trigger because we need to notify the server.
ReplyDeleteThanks!
Sundar K
Your thinking toward the respective issue is awesome also the idea behind the blog is very interesting which would bring a new evolution in respective field. Thanks for sharing.
ReplyDeleteMS Azure Online Training
Thanks for the great article this is very useful info thanks for the wonderful post.
ReplyDeleteBest Devops Training Institute
I am really happy with your blog because your article is very unique and powerful information....Very informative article.Thank you admin for you valuable points. Keep Rocking!!!!
ReplyDeleteSalesforce Training in Chennai
Salesforce Online Training in Chennai
Salesforce Training in Bangalore
Salesforce Training in Hyderabad
Salesforce training in ameerpet
Salesforce Training in Pune
Salesforce Online Training
Salesforce Training
hair transplant for a receding hairline
ReplyDeleteDifference Between BI and Data Science
ReplyDelete